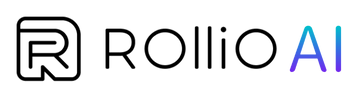Help Page
Introduction
Welcome to the Rollio AI Help Center!
Rollio AI is your trusted collaboration assistant, designed to optimize workflows, enhance decision-making, and provide real-time insights—all within Microsoft Teams. By integrating seamlessly with Celonis and leveraging intelligent automation, Rollio transforms team collaboration into a streamlined, efficient experience.
This Help Center provides all the tools and resources you need to set up, use, and troubleshoot Rollio AI effectively. Whether you’re a new user or looking to maximize Rollio’s capabilities, you’ll find everything here to get started.
Table of Contents
- Getting Started with Rollio AI
- Step-by-Step Tutorials
- Setup Flow
- Login Flow
- AI Agent in Microsoft Teams
- Frequently Asked Questions (FAQs)
- Troubleshooting
- Support and Resources
Getting Started with Rollio AI
Overview
Rollio AI empowers teams by providing:
- Contextualized insights to improve decision-making.
- Automation of workflows for efficiency.
- Integration with Celonis and Microsoft Teams for seamless collaboration.
Installation Steps
- Open Microsoft Teams and click on the Apps icon in the left-hand menu.
- Search for “Rollio AI” in the search bar.
- Click Add to install the app.
- Follow the prompts to complete the installation.
- Once installed, Rollio AI will send a confirmation message in your Teams environment.
Step-by-Step Tutorials
It is recommended that only Celonis administrators complete the setup flow to ensure proper configuration and access permissions.
Setup Flow
- Open Microsoft Teams and find the personal chat with Rollio AI created during installation.
- Type Setup in the chat.
- Click on the Setup PCA button in Rollio’s response.
- Follow the prompts:
- Enter your Celonis Instance URL when asked.
- Log in to your Celonis account.
- Select a Knowledge Model from the provided options.
- Select one or more Exception Triggers from the provided options.
- Click Confirm and then Finish to complete the setup process.
Outcome: Rollio AI is now configured to connect with your Celonis instance and is ready to assist in your workflows.
Login Flow
- Tag @Rollio AI and type Login.
- Click the Login button in the AI Agent’s response.
- Enter your Celonis credentials if prompted.
Outcome: After logging in, Rollio AI will respond to your queries and provide real-time insights. For example, ask:
@Rollio AI, can you summarize the financial status of the customer?
AI Agent in Microsoft Teams
While Rollio AI streamlines collaboration and enhances decision-making, it has certain limitations and requirements to ensure proper functionality:
Important to know
- Tagging the AI Agent: To interact with Rollio AI, you must write @Rollio AI in your message to tag the AI Agent. Copy-pasting a previously tagged message will not trigger the AI Agent.
- Edited Messages: Rollio AI does not process edited messages. If changes are needed, retype and send them as a new message.
Requirements
- Celonis Account: This application is designed exclusively for users with a Celonis account. Ensure all users accessing Rollio AI are part of an organization with active Celonis subscriptions.
- Graph API Permissions: The Rollio application requires specific permissions for the Microsoft Graph API. These must be granted by your organization’s administrator for the app to function properly.
Frequently Asked Questions (FAQs)
Q1: How do I access Rollio AI in Microsoft Teams?
A: In the Teams App Store search for “Rollio AI” and click Add to install it.
Q2: What permissions are required to use Rollio AI?
A: Your organization admin must grant permissions for the Microsoft Graph API and Celonis integration.
Q3: Why isn’t Rollio AI responding to my messages?
A: Ensure you’re tagging @Rollio AI in your messages. The AI Agent won’t respond to edited messages or copied mentions.
Q4: What should I do if the login fails?
A: Verify your Celonis credentials, confirm the correct instance URL, and contact your IT admin if the issue persists.
Troubleshooting
Issue: Rollio AI is not responding
- Verify that you’re tagging @Rollio AI in your messages.
- Ensure the Microsoft Teams app is updated to the latest version.
- Confirm that Rollio AI has the necessary permissions in your organization.
Issue: Unable to log in to Celonis
- Double-check your credentials and Celonis instance URL.
- Try using the web version of Microsoft Teams
- Ensure recovery codes (if using MFA) are valid.
- Contact your admin if the issue persists.
Support and Resources
If you require assistance or encounter any issues while using Rollio, our support team is here to help.
Tips for Faster Resolutions
When submitting a support request, please include:
- Steps to reproduce the issue: Outline the actions you performed before encountering the issue.
- Error messages: Share any error messages or screenshots to help us identify the problem.
- Description of the issue: Specify the expected behavior and how it differs from the actual outcome.
Rollio Support Portal
Visit the Rollio Support Portal to submit a ticket or browse our knowledge base for quick answers and helpful guides.
Additional Resources
- Video Tutorial: Learn how to use Rollio AI by watching our comprehensive walkthrough.
Compliance Note
Rollio AI complies with Microsoft Teams’ privacy standards, ensuring all data is securely processed within your configured Celonis environment. No user data is stored outside your organization’s instance.